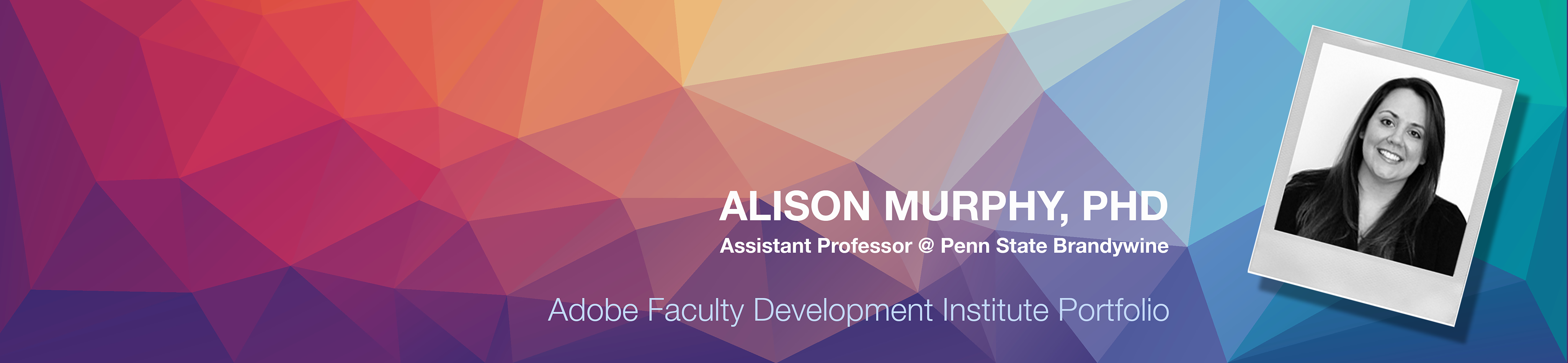Photoshop Project
Software Purpose: Composite and edit photographs and other image files.
Workshop Project: In the Photoshop workshop, we learned how to create a single composite image from three separate photographs. We also learned how to use tools like clipping masks, adjustments, context-aware fill, sky replacement, and text editor.
The following images were provided by the Adobe team (original source unknown)...
After performing some "Photoshop magic", here is the final composite image...
I also used Photoshop to create my portfolio banner at the top of this page...
Favorite Features: I've been using Photoshop for over 10 years to edit my own photography, but I only used the most basic functions and was truly amazed at all of the capabilities that Photoshop now offers! During our workshop, I found the following software features helpful:
(1) Layers, Clipping Mask, Adjustments: I've always liked being able to see the separate layers and easily move between them, but I didn't realize that creating a "clipping mask" on one layer would isolate the adjustments to just that layer. This is really helpful when working across multiple layers that have different hues or exposures. I also tried out the Gaussian blur on the image above for the building and sky layers in order to visually separate the main subject and simulate depth of field.
(2) Context-Aware Fill: Typically when I want to remove an unwanted mark or object in a photograph, I use the rubber stamp tool. But Jan and our breakout mentor Donna showed us how to also use the context-aware fill, which was so quick, easy, and effective for fixing issues in simple areas of the photo that share a consistent background. I think the rubber stamp is still helpful in more complex areas where the background changes, but I really enjoyed learning how to use this option too!
(3) Sky Replacement: In our project, we had the task of removing the washed out sky in one photo and replacing it with the sky from another photo. During our breakout session, Adobe mentor Donna taught us how to use the "sky replacement" option in Photoshop. It was so easy to pick a sky from the selection of stock photos, and then the software adjusted the hue and lighting to match the sky - Amazing!
(4) Select Subject: Another task in our project was to isolate a student in one photograph and place her image into another photograph. I've done this task a number of times on my own and I would typically use the magic wand and lasso tool to isolate the subject - This usually takes a very long time to get it "just right." I really related to our mentor Donna when she said she has spent hundreds of hours doing this task! I was so amazed at the "Select Subject" option and how well it separated the student from the brick wall behind her - Such a time-saver!
Classroom Uses: I have always been a huge fan of Photoshop for my own personal use, but I never really thought of integrating it into my classes since I don't teach photography or visual design. But, after some brainstorming, I can see using either the more simplified Express or Photoshop in the following ways:
(1) Website Banners: I used Photoshop to create the top banner of this portfolio, and I think my students would be interested in learning how to create custom banners with composite images and text for their website projects or personal work portfolios.
(2) Prototype Images: I frequently use the design-thinking framework in my classes and have students create a mid-fidelity prototype for their class project. Many of them will pull down images from search engines to add to their prototype, but Express or Photoshop could easily be used to help them format and customize these images for their prototype.